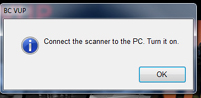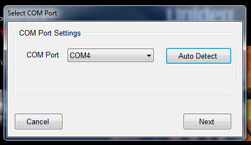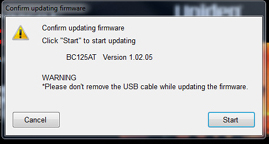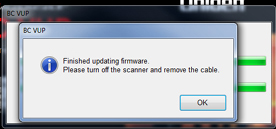Why would you want to update the firmware on your scanner, and how do you do it?
First, let’s explain WHAT firmware is. Firmware is the operating system of your radio, it works behind the scenes and tells the radio how to deal with things like keyboard inputs, frequencies, etc. Just like your computer or phone has an operating system (Like Windows 10, iOS etc.) scanners do too. Remember, scanners these days are miniature computers; they work much in the same way.
Firmware updates are released for a couple reasons. They either fix a problem or add/change features. Sometimes they do both. As an example, the BCD436HP’s most recent firmware update added the ability to add ProVoice and DMR digital protocols, before that firmware updates addressed an issue with clock settings.
When updating firmware one must follow ALL instructions CAREFULLY! You have the possibility of “bricking” your radio if you don’t do it right. This means that your $500 scanner may now be more useful as a brick than a radio… Follow the provided instructions to the letter and make sure that the program and firmware file you use is intended for your radio. The firmware for the PRO106 will not work on the WS1040!
Before trying to update the firmware on your radio make sure you have properly downloaded the firmware file itself as well as the installation program (if needed) BEFORE you start. If you do not have a replacement firmware file to install do not start the process since this erases the existing firmware to make the radio ready for the new version. No new version means no radio once you get going.
Some radios firmware updates are easier than others. The HomePatrol type radios use a program called Sentinel to check for new firmware versions and install them (easy, safe). Other Uniden scanners use a “Bearcat Version Updater” program to install a new update. GRE/RadioShack/Whistler scanners also use an application to install new firmware versions (nerve-wracking maybe).
What they all have in common is that they require a computer running Windows to update. (You can do it with a Mac running Windows with Parallels, Fusion, Bootcamp etc.) You also need the appropriate cable to connect from your computer to the radio. This is usually done via USB but some older radios use a Serial port.
Before updating your firmware make sure you have the following on hand:
• The radio you want to update
• The proper cable for your radio, along with the drivers already installed (if needed)
• The Firmware Updating program appropriate for your radio
• The actual firmware file itself (Imperative!)
• A strong sedative or plenty of alcohol to calm your nerves (optional)
Follow the instructions included with the firmware update TO THE LETTER. Make sure your radio and the computer can communicate properly. If you have programming software for your radio then read it first and save the programming file just in case you need to restore it to the radio. This also ensures that the radio and computer can communicate.
We also suggest that you check the RadioReference forum for your radio to see what other people’s experiences have been. Reading about someone else’s mistake is a lot easier than trying to fix your own.
Owners of PRO651 and PRO652 scanners that had tried to update their radios’ firmware versions had issues since no firmware updates were available until recently. Now one can download them and install them so previously bricked radios can be reincarnated.
ScannerMaster can update the firmware on many different models of scanners. Download the Hometown Programming Form for your radio and check the Firmware Update option if you would prefer our expert programmers to do this for you. We keep them heavily sedated all of the time already so their nerves are steady. Firmware Updates for “Zip Code Scanners” (HomePatrol, 436/536 and the TRX/WS1080/1088/1095/1098 series scanners) is included with the Setup and Optimize package already, it is an extra cost option for other scanners. If you aren’t sure call us and we will let you know.
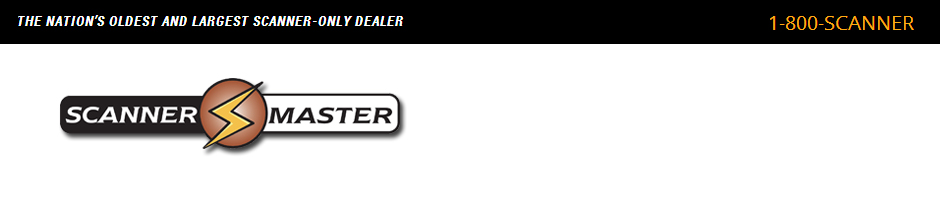



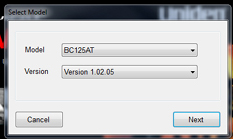 Step 8
Step 8